
Typically, we use a quality setting of 9 or 10 (maximum) on a range of 1-12. You do not need to adjust any settings for the browser options. From there you’ll see a dialog box come up asking where you would like to save the tiles. To convert a single image to Zoomify, open the file in Photoshop, then select the Export –> Zoomify option. However, it doesn’t currently support very large files beyond the TIFF file format limit, so files such as PSD and PSB (Photoshop large format) are not able to be processed in this way. Zoomify does make a converter that is scriptable and can be run from a command line. If you want to process a batch of images then we need to setup a couple of actions and settings to automate the process in Photoshop. To convert a single gigapixel image into a set of Zoomify tiles, you can use the Zoomify export function in Photoshop. Behind the scenes, the viewer retrieves tiles – small pieces of the gigapixel image – as needed. The viewer combines data from a variety of sources and brings it all together in a mobile-ready platform.

In our case, we’re using the GIGAmacro Viewer to explore, share, and annotate images. Zoomify is an excellent tiled image format for sharing gigapixel resolution images through a web application. To do this you will need to create a username and password and then follow the steps below to package your image for upload.Īt this release the Zoomify tile format is supported: others will be released in due course.
#Zoomify free free#
With the release of the latest GIGAmacro Viewer, you can store gigapixel images free and share them, with a private group or with the world at large. *A MODO preference option provides for users to determine the amount of compression - go to "System > Preferences" then "File I/O > Image I/O".You can now store your Gigapixel Images for FREE, here’s how. This is a listing of formats MODO writes out when creating new images. Users can also load large HDR images in to MODO and use the 'Save Image As' command and save to the 'OpenEXR Tiled' formats to use the tiled image support on high dynamic range images.
#Zoomify free for free#
Users can export Zoomify formatted images using the "File > Export > Zoomify" function in Photoshop (CS5/6) or users can download 'Zoomify Express' for free at.

MODO only loads the tiles necessary to render or display, meaning users can apply massive textures, with little affect on system performance. *Zoomify is a format for supporting large images based on smaller tiles of JPEG images. This is a listing of the image map formats MODO can readĪnd use for texturing, backdrops, brushes, and variety of other functions. Once an image is loaded, users can reference the dedicated documentation page for any particular function, specific to how the image is applied and used. Users can also load image directly from any menu for selecting images, using the 'Add Image' command present in the menu. Items can be dragged from the 3D views directly onto groups (where they become members of the group) or into the Schematic viewport. When loading a bitmap, that is not applied to geometry or a Backdrop Item, drag it into a non-3D viewport. If dragged into a 3D viewport, they will appear as a Backdrop Item. When users drag and drop images, if dropping them onto geometry they will appear as a texture in a material. Users can also load images by simply dragging and dropping them from the operating system onto MODO. Once loaded, images in the 'Clips' list will appear throughout the application in applicable menus. Using the 'Add Clips' button in the 'Images' viewport, users can open a OS specific dialog box to locate and select an image for loading. One is from the Images viewport, typically located near the 'Items List' and 'Shader Tree' viewports of the default interface. There are several ways users can load images into MODO.
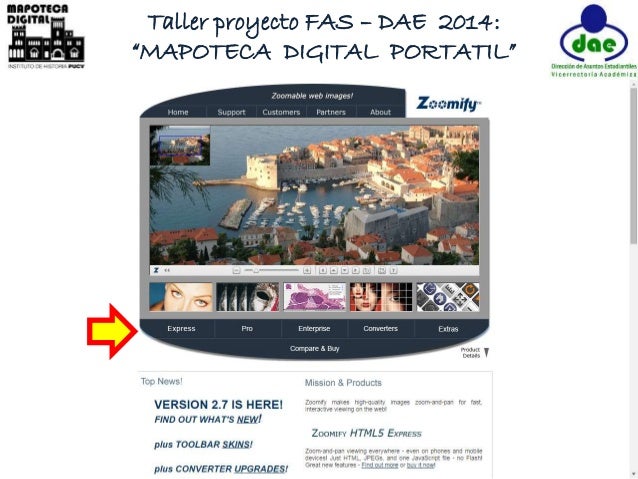
With so many different uses, it is necessary to support a great number of image formats. They can also be used to literally light the scene, where information captured in the image can illuminate rendered images. They are also useful as backdrops for modeling, providing reference for shape and scale when modeling. Bitmap images are an essential component of texturing, painting and image based sculpting.


 0 kommentar(er)
0 kommentar(er)
